こんにちは!在宅カエルです。
先日AWSアカウントの1年間の無料枠が終了してしまったので、
改めてAWSアカウントを取得しました。

ルートユーザーのみで利用し続けるのは、セキュリティ的によろしくないので
今回は管理者権限を持ったIAMユーザーを作成していきます。
IAMユーザーとは
IAMユーザーはAWSの利用者がコンソールやCLIからAWSを操作するときに
利用するユーザーのことです。
IAMユーザーに対してはアクセス権限の制御を行うことができるため、
AWSをより安全に利用することができます。
IAMについての詳細は今回の記事では割愛します。
別記事で紹介していますので気になる方は下記よりどうぞ。

ルートユーザーと分ける理由
AWSアカウントを作成したときに設定したメールアドレスとパスワードで
ログインできるユーザーはルートユーザーと呼びます。
ルートユーザーはアカウント内の全ての権限が与えられるため、
ルートユーザーで不正アクセスをされるとアカウントが乗っ取られてしまうので
AWSはルートユーザーを使わずにIAMを作成して運用することが基本になります。
管理者ユーザーの作成
ここまででIAMユーザーを作成する理由がわかったと思います。
早速IAMユーザーを作成していきます。
今回はルートユーザーに代わる管理者ユーザーを作成します。
マネジメントコンソールへログイン
マネジメントコンソールへログインします。
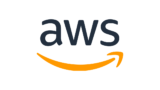
ログインの際には「ルートユーザー」を選択してください。
▽サインイン画面で「ルートユーザーを選択」
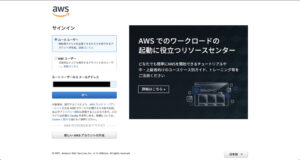
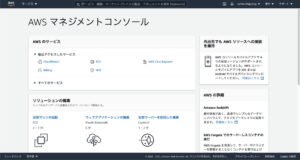
請求データへのアクセスを有効化
作成する管理者権限のIAMからも請求データへアクセスできるように設定します。
①ナビゲーションバーのアカウント名をクリックしてから、
「マイアカウント」を選択します。
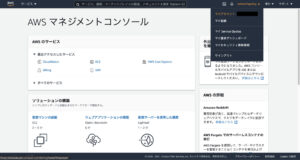
②画面をスクロールして真ん中より下あたりに表示される
「IAM ユーザー/ロールによる請求情報へのアクセス」の編集をクリックします。
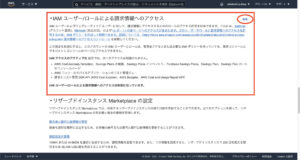
③「IAMアクセスのアクティブ化」にチェックを入れて更新ボタンを押下します。
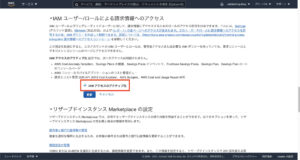
④請求情報へのアクセスが有効化されているのを確認して、設定完了になります。
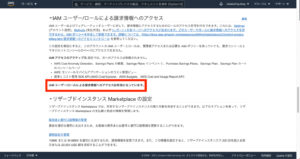
IAMユーザーの作成
IAMユーザーを作成していきます。
IAMダッシュボード
①ナビゲーションバーで「IAM」と検索して、IAMダッシュボードへアクセスします。
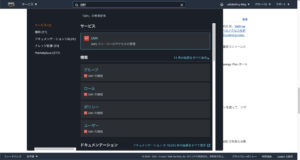
②画面左の アクセス管理 > ユーザー を選択します。
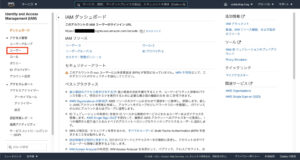
③「ユーザーを追加」ボタンを押下します。
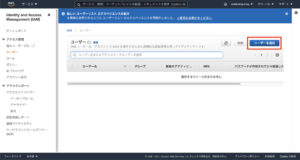
IAMユーザーの設定
IAMユーザーの詳細設定をします
■ユーザー名:
必須項目なので必ず設定してください。
名前自体はなんでも大丈夫なので、自分がわかりやすいものにしましょう。
今回は管理者権限ですので「Administrator」とします。
■アクセスの種類:
アクセスの種類として
CLI(コマンドラインインターフェース)とマネジメントコンソールを選択できます。
特に理由がなければ両方選択しておいて問題ないので、
「プログラムによるアクセス」「AWSマネジメントコンソールへのアクセス」の
両方にチェックを入れます。
■コンソールのパスワード:
パスワードを設定します。
自動生成とカスタムパスワードが選択できます。
どちらを選んでも問題ないです。今回はカスタムパスワードを選択して
パスワードを自分で設定します。
「ユーザーは次回のサインインで新しいパスワードを作成する必要があります。」
という欄は他者にIAMユーザーを作成して引き渡す場合に選択します。
IAMユーザーの作成者がパスワードを知っているという状態を防ぐために、
初回ログイン時にパスワードを再設定させます。
今回は自分で利用するためにIAMを作成するのでチェックを外します。
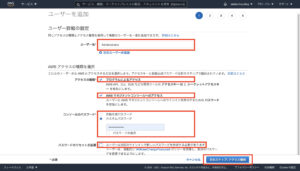
IAMグループの設定
IAMグループを作成して、グループにアクセス権限のポリシーをアタッチします。
(ユーザーに直接ポリシーをアタッチすることもできます。)
IAMユーザーを作成したグループに追加していくことでアクセス権限をグループ単位で
管理することが可能です。
①ユーザーをグループに追加を選択し、グループの作成を押下します。
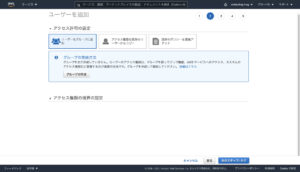
②グループ名を設定します。ここでは「Administrators」とします。
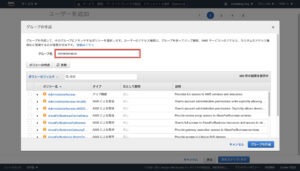
③グループにアタッチするポリシーを選択します。
管理者権限はデフォルトで用意されているので「AdministratorAcccess」をチェックして
「グループの作成」ボタンを押下します。
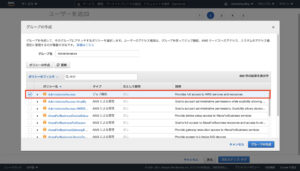
④「次のステップ:タグ」ボタンを押下します。
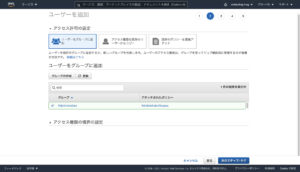
⑤タグを追加します。
タグを利用してAWSリソースに情報を持たせることができます。
例えば所属部署などを設定してIAMユーザーを識別するために使うことができます。
特段必要がなければ未入力でも、IAMを作成できますが今回は入力していきます。
キーに「Group」、値に「zaitakufrog-blog」と設定しました。
こちらは入力する場合は任意のキー、値で問題ありません。
「次のステップ:確認」ボタンを押下します。
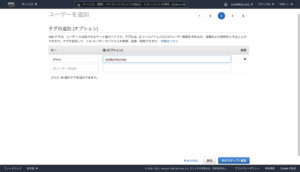
⑥入力した情報を確認します。問題なければ「ユーザーの作成」ボタンを押下します。
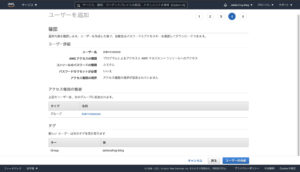
⑦以上で管理者権限のIAMユーザーの作成完了です。
アクセスキーIDやシークレットアクセスキーはCSV出力もできます。
シークレットアクセスキーは作成時にしか表示されないので、
CSV出力して保存しておくことをオススメします。
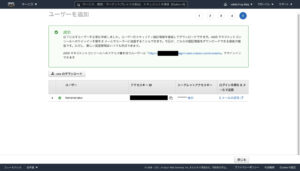
まとめ
冒頭でも書いたとおりルートユーザーを使用するのは
セキュリティの観点からよろしくないので、
AWSを利用する場合は必ずIAMユーザーを作成しましょう。
手順はとても簡単ですのでぜひ実践してみてください!
今回はここまでです。
最後までお読みいただきありがとうございました!


コメント