こんにちは、在宅カエルです!
AWS DVAに向けて勉強しているのですが、テキストだけではわからない部分があり
AWSを実際に触りたくなってきました。
しかし、昨年作ったAWSのアカウントは無料枠が終了してしまったため
先日削除していました。
▽1年間の無料枠の期限がくると下の画像のような英語のメールがきます。
残しておきたいものもなかったのでアカウント自体を削除しました。
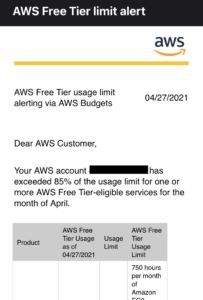
そんなわけで今回は改めてAWSアカウントを取得していきたいと思います。
自分の復習を兼ねて用語や概念を補足しながら記事に残しますので
これからAWSアカウントを取得される方はぜひ参考にしてみてください。
・新規でAWSアカウントを取得される方
AWSの無料枠とは?
AWSのサービス利用料金は従量課金性により
使ったら使った分だけ支払うという形式がとられています。
AWSアカウントには無料枠が12 ヶ月の無料利用枠が含まれており
EC2など主要なサービスが期間中無料で利用できます。
全てのサービスが無料というわけではなく、サービスによっては利用料金がかかることや
無料枠にもサービスによって、以下の3タイプがあるのでよく注意して利用しましょう。
-
常に無料 → 12か月の無料期間を過ぎても無料で利用できる。
-
12 か月間無料
-
トライアル → AWSアカウント作成ではなく、サービス利用から一定期間無料
アカウントを作る
では早速アカウントを作っていきましょう。
難しい手順はなく、画像に沿って行けば5分から10分程度で完了します。
AWSサイトへアクセス
まずは下記リンク先の公式ページから「無料アカウントを作成」ボタンをクリックします
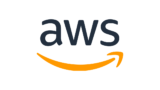
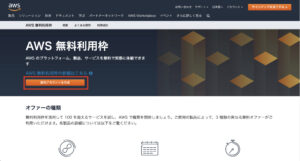
AWSサインアップ
AWSにサインアップという画面が表示されるので、
メールアドレス、パスワード、アカウント名を入力して、「続行」をクリックします。
アカウント名は後ほど変更可能なので、あまり深く考える必要はないです。
ただし、日本語入力ができないので英数字で入力する必要があります。
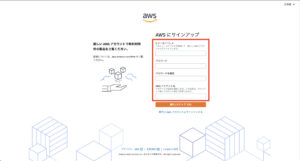
CAPTCHA認証(画像の内容を入力させること)の画面になるので、
表示される文字列を入力して再度「続行」をクリックします。
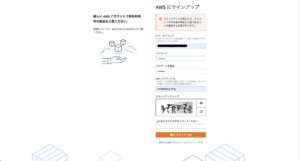
連絡先情報の入力
連絡先情報を入力していきましょう
①利用用途をビジネスか個人か選択。ビジネスを選択する場合組織名を追加で入力します。
②フルネームを入力します。漢字入力ではなくローマ字で入力
③電話番号には国際番号を入力する必要があります。
日本の場合「81」を入力して市外局番の「0」を省略
例)080-1234-5678 → 818012345678
④国または地域コードはお住まいの地域に合わせて設定してください。
⑤住所を入力。郵便番号からではなく住所から始まる点に注意しましょう。
⑤「AWSカスタマーアグリーメント」のリンク先に目を通して、
チェックボックスにチェックを入れて同意する。
①〜⑤まで入力できたら「続行」をクリックします。
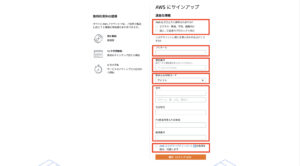
請求情報の入力
1年間の無料枠を利用するのですが、
請求のためにクレジットカードまたはデビットカードの登録が必要です。
請求先の住所は先ほど入力した住所がデフォルトで設定されていますが、
違うのものを設定する場合は改めて入力しましょう。
全ての情報を入力したら「確認して次へ」をクリック
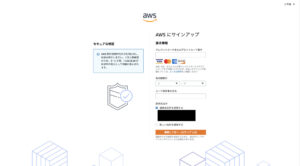
本人確認
本人確認のために、携帯の電話番号を入力して検証コードを受け取ります。
テキスト(SMS)と音声通話が選べます。
特別事情がなければ聞き逃しも防げますので、テキストメッセージで良いかと思います。
国または地域コード、電話番号、セキュリテチェックに表示された文字列を入力して
「SMSを送信する」をクリックしましょう。
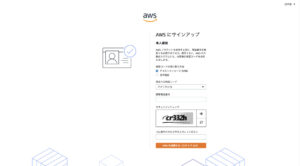
▽国または地域コードのプルダウンの真ん中くらいに日本がありました。
日本語表記ですがアルファベット順みたいです。五十音順かと思って一瞬戸惑いました。
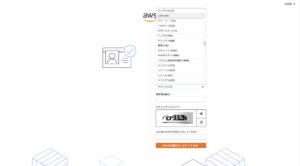
「SMSを送信する」をクリックした直後にメッセージがSMSに送られてくるので、
認証コードを入力して「続行」をクリック

サポートプランの選択
続いてサポートプランの選択を行います。
無料で利用したいので、一番左のベーシックサポートを選びましょう。
▽デベロッパー サポート、ビジネスサポートではプランに応じてAWSからのサポートを受けることができます(有料)。ちなみにこの点AWS認定試験でも出題されることがあります。

サポートプランを選択して「サインアップを完了」をクリックすると
AWSのアカウント作成完了です。
請求の設定
アカウントの作成はここまでで完了しました。
初期設定として請求の設定をしておきましょう。
無料枠を利用するのですが、前述の通り全てのサービスが無料というわけではありません。
意図せず使用料が発生してしまった!ということを防ぐためにも必ず設定しましょう。
設定方法の詳細は下記記事をご覧ください。

IAMユーザーの作成
今回作成したアカウントはルートユーザーと呼ばれます。
ルートユーザーは全てのアクセス権限を持つため、
不正に利用されると非常に危険です。
アカウントを作成したら作業用にIAMユーザーを作成し、
ルートユーザーは作業には利用しないのが基本です。
下記記事を参考に作成してみてください。

まとめ
今回はAWSアカウントの作成方法について投稿しました。
AWS認定試験を勉強していますが、実際にサービスを動かしながら
理解を深めたいと思います。


コメント