こんにちは!在宅カエルです!
今回はコスト管理の方法の一つである請求アラートの設定を
実際に実施してみます。
▽その他のAWSサービスのコスト管理方法についてはこちら
請求アラートの設定
請求アラートとは事前に設定した金額をAWSの利用料が超過すると、
通知メールが送信されるサービスです。
AWSを運用していく上でコスト管理は重要ですし、
AWSの無料枠を利用してたけどうっかり有料サービスを使ってしまった!
という場合にも備えてしっかり設定しましょう。
マネジメントコンソールへログイン
下記リンクよりマネジメントコンソールへログインをします。
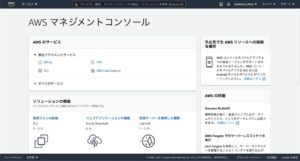
マイ請求ダッシュボード
マネジメントコンソール画面の右上にあるアカウント名が書かれたプルダウンより、
「マイ請求ダッシュボード」を選択します。
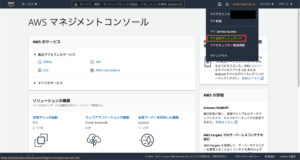
請求情報とコスト管理ダッシュボード
左下「設定>請求設定」を選択します。
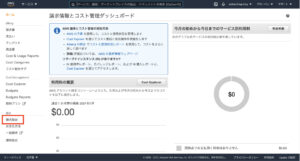
請求設定が表示されるので、
- 無料利用枠の使用アラートを受信する
- 請求アラートを受け取る
にチェックを入れましょう。PDF版の請求書は必要な場合のみで大丈夫です。
画面記載の通り、アカウントに紐づけられたメールアドレス以外で
無料利用枠の使用アラートを受け取る場合は入力が必要です。
また請求アラートは一度オンにするとオフに戻すことはできないので注意してください。
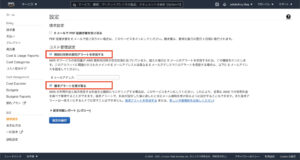
チェックをしたら、「設定の保存」ボタンを押下しましょう。
CloudWatchの設定
ここまでで請求アラートの設定が完了しました。
どのような金額になるとアラートを発生させるかは、
CloudWatchのメトリクスの設定で管理します。
CloudWatchについては別記事にまとめています。
「CloudWatchとは?」という方はそちらをご覧ください。


CloudWatchへのアクセス
マネジメントコンソールの検索バーで「CloudWatch」と入力すると
サービスが表示されるのでクリックしてアクセスできます
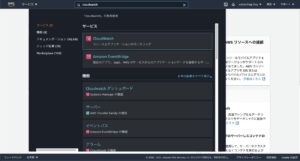
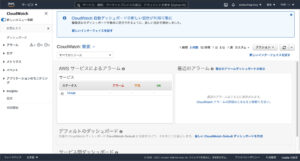
リージョンの切り替え
請求アラートのメトリクスはバージニア北部のリージョンでのみ設定できます。
マネジメントコンソール右上からリージョンを切り替えましょう。
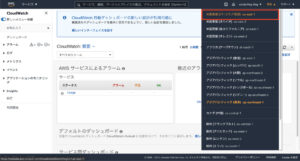
リージョンを切り替えると画面左の「アラーム」に請求が表示されます。
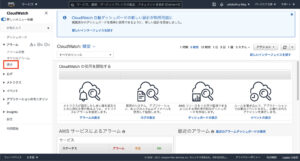
請求アラームの作成
「アラーム>請求」より請求アラームの設定を行います。
まずは「アラームの作成」ボタンを押下してください。
画像では中央と右上に表示されていますが、どちらでも問題ありません。
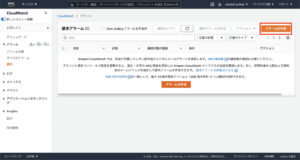
メトリクスと条件の指定
メトリクスと条件の指定画面に遷移します。
メトリクス名、Currency(通貨)、統計、期間が入力可能です。
今回は基本デフォルト値でCurrencyのみJPにしておきます。
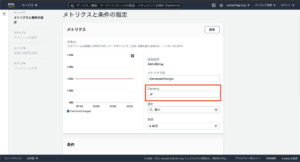
画面をスクロールすると、条件を指定できます。
しきい値の種類は「静的」、アラームの条件は「以上」に設定します。
しきい値はここでは「1000JP」としておきます。
必要に応じてこちらの値は変更してください。
これでサービスの利用料が1000円以上の時にアラームが発生するように設定できました。
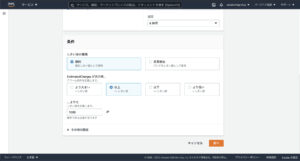
入力が完了したら「次へ」ボタンを押下してください。
*メトリクス
CPUの使用率、メモリの使用率、エラー発生数など
データポイントを一定期間集計したデータのこと。
データポインがデータそのものでメトリクスが集計値と言えます。
メトリクス名は個別指定して管理することができます。
また、メトリクスは作成されたリージョンにのみ存在します。
*名前空間
EC2, ECSなどのAWSのサービス名を指します。
複数のメトリクスのコンテナになり、サービス単位でメトリクスを確認できます。
デフォルトの名前空間はないため、CloudWatchに配置される各データ要素は、
名前空間を指定する必要があります。
アクションの設定
続いてアクションの設定をします。
・アラーム状態トリガー
「メトリクスと条件の指定」で設定したメトリクスの状態がどのような時に
アクションをトリガーするか設定します。
しきい値を超えた場合に通知して欲しいので「アラーム状態」を選択します。
・SNSトピックの選択
通知を受信するSNSのトピックを設定します。
「新しいトピックの作成」を選択して、トピック名を指定します。
トピック名は任意で問題ありません。今回はデフォルト値を設定しておきます。
通知を受け取るEメールアドレスはアラームが通知されるアドレスになります。
普段あまり確認しないアドレスを設定するといざ通知が来たときに
気づかない恐れがあるので注意しましょう。
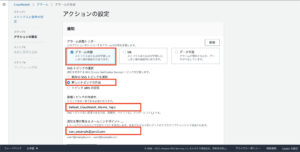
入力したら、「次へ」ボタンを押下
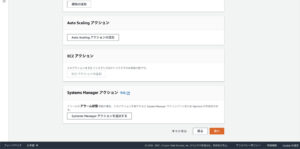
名前と説明を追加
アラーム名とアラームの説明を入力します。
こちらに入力する内容は任意で問題ないです。
今回はトピック名をそのまま入力しました。
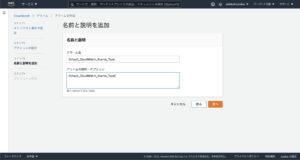
入力したら「次へ」ボタンを押下します。
プレビューと作成
ここまでで設定した内容が表示されるので、
問題ないか確認して「アラームの作成」ボタンを押下します。
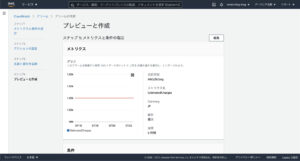
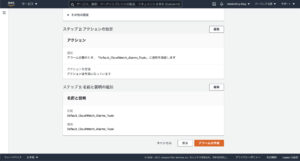
アラームの確認
正常にアラームが作成されると
設定したメールアドレスに通知がくるので確認しましょう。
▽送信されるメール
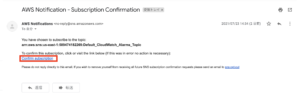
▽リンク先に飛ぶと確認完了です。
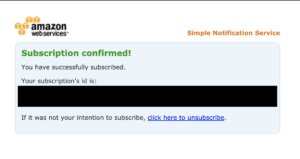
▽マネジメントコンソール
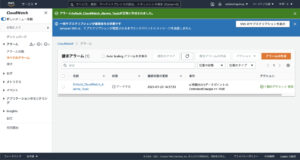
以上で請求アラートの設定は完了です。
お疲れ様でした。
請求アラートの他にもAWSアカウントを作成した際には設定が必要です。
IAMユーザーの作成もその中の一つです。
IAMユーザーの作成がまだの方は下記記事を参考に、設定を進めていきましょう。


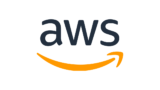

コメント